Power BI Desktopでは、Excelワークブックに含まれるPower QueryやPower Pivotモデルを簡単にインポートできます。インポート後、Power BI Desktopは自動的にレポートやビジュアライゼーションを作成し、さらに機能を追加できます。Excelワークブックをインポートするには、ファイルメニューからインポートを選択し、ワークブックを指定します。インポートされたデータは独立したPower BIファイルとして使用でき、元のワークブックに影響を与えません。ただし、SQL Serverの外部接続やヒエラルキーなどには制限があります。
Power BI DesktopでのExcelワークブックのインポート方法
はじめに
Power BI Desktopを使用すると、Power QueryクエリおよびPower Pivotモデルを含むExcelワークブックを簡単にインポートできます。Power BI Desktopは、インポートされたExcelワークブックに基づいて自動的にレポートやビジュアルを作成します。インポート後も、Power BI Desktopの既存の機能と毎月の更新でリリースされる新機能を使用して、レポートを改善し、洗練させることができます。
Excelワークブックのインポート手順
-
Excelワークブックをインポートする
- Power BI Desktopで、ファイル > インポート > Power Query, Power Pivot, Power Viewを選択します。
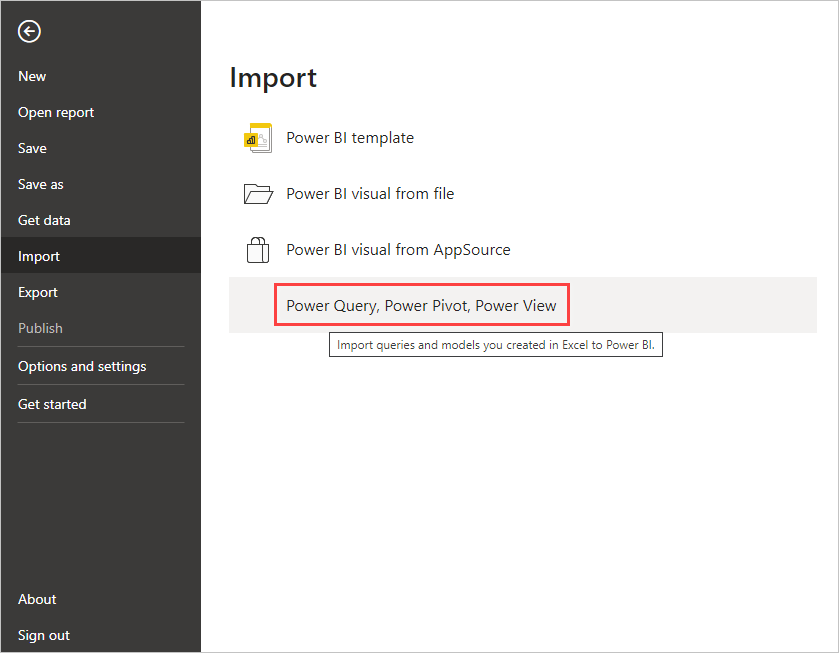
- Power BI Desktopで、ファイル > インポート > Power Query, Power Pivot, Power Viewを選択します。
-
インポートするExcelワークブックの選択
- 開くウィンドウからインポートするExcelワークブックを選択します。現在、ワークブックのサイズやオブジェクト数に制限はありませんが、大きなワークブックはPower BI Desktopが分析し、インポートするのに時間がかかります。
- 注意: 共有されたOneDrive for workまたは学校フォルダーやMicrosoft 365グループフォルダーからExcelファイルをロードまたはインポートするには、ExcelファイルのURLを使用し、Power BI DesktopのWebデータソースに入力する必要があります。詳細については、OneDrive for workまたは学校のリンクをPower BI Desktopで使用するをご覧ください。
-
インポートダイアログでの選択
- 表示されるインポートダイアログで、開始を選択します。
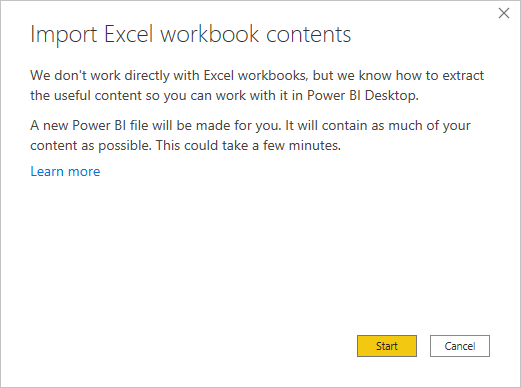
- Power BI Desktopはワークブックを分析し、Power BI Desktopファイル(.pbix)に変換します。これは一度限りのイベントです。これらの手順で作成されたPower BI Desktopファイルは、元のExcelワークブックに依存しません。元のワークブックに影響を与えることなく、編集、保存、共有できます。
- インポートが終了すると、変換されたアイテムを説明するサマリーページが表示されます。
- 表示されるインポートダイアログで、開始を選択します。
- インポートの完了
- 閉じるを選択します。
- Power BI DesktopはExcelワークブックをインポートし、ワークブックの内容に基づいてレポートを作成します。
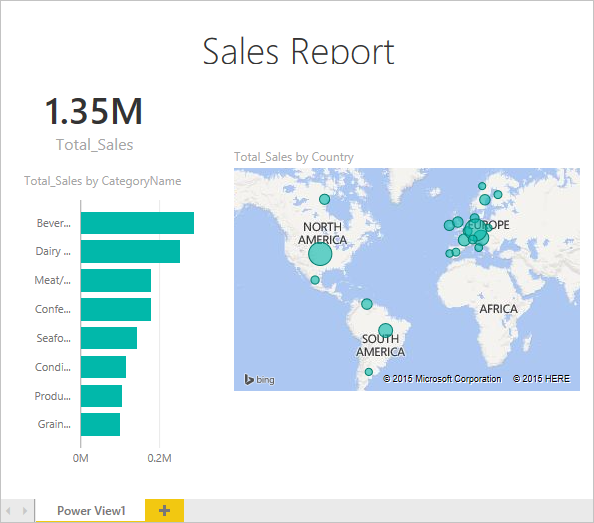
インポート後は、行うことができます。新しいビジュアライゼーションを作成したり、データを追加したり、新しいレポートページを作成したりでき、Power BI Desktopのすべての機能と能力を利用できます。
インポート可能なワークブック要素
Power BI DesktopはExcelで一般的に呼ばれる以下の要素(オブジェクト)をインポートできます。
| Excelワークブックのオブジェクト | Power BI Desktopファイルでの最終結果 |
|---|---|
| Power Queryクエリ | ExcelからのすべてのPower QueryクエリがPower BI Desktopのクエリに変換されます。 |
| Power Pivotの外部データ接続 | すべてのPower Pivotの外部データ接続がPower BI Desktopのクエリに変換されます。 |
| リンクされたテーブルまたは現在のワークブックテーブル | テーブルがインポートされ、データは読み取り専用になります。 |
| データモデルの計算列、メジャー、KPI | これらのオブジェクトはPower BI Desktopの同等のオブジェクトに変換されます。 |
ワークブックをインポートする際の制限
ワークブックをPower BI Desktopにインポートする際の制限があります。
- SQL Server Analysis Servicesタブモデルへの外部接続
- 階層
- バイナリデータ列
- 名前付き範囲のサポートが不足しています
これらの制限を考慮しつつ、Power BI Desktopでのデータ分析を進めてみてはいかがでしょうか。Power BIはその柔軟性と強力な機能により、ビジネスインサイトの向上に貢献しますので、ぜひ活用してみてください。
————-
Import Excel workbooks into Power BI Desktop – Power BI
Source link
The article discusses the process of importing Excel workbooks into Power BI Desktop, highlighting how Power BI can automatically generate reports and visualizations based on the contents of the Excel workbook. Users can import an Excel file by navigating to File > Import and selecting the appropriate Excel workbook. Although there are no size limitations for the import, larger workbooks may take more time to analyze.
For files stored in OneDrive for work or school, users must input the correct URL into Power BI Desktop to load or import those Excel files. After importing, Power BI Desktop converts the workbook into a .pbix file, independent of the original Excel file, allowing for further modifications and sharing.
Key elements from the Excel workbook that are imported include:
- Power Query Queries: All queries from Excel are converted and organized similarly in Power BI Desktop.
- Power Pivot External Data Connections: Converted to queries in Power BI Desktop.
- Tables: Users can import data tables as a snapshot or keep a connection to the original workbook for real-time updates.
- Data Model Objects: Calculated columns, measures, KPIs, and relationships are converted, though some data categories not supported in Power BI Desktop will be reset.
However, there are limitations noted in the import process, such as unsupported external connections to SQL Server Analysis Services, the absence of support for hierarchies, the removal of binary data columns, and certain named ranges. Additionally, PowerPivot connections to SQL Server Reporting Services are also not supported. The article also hints at possible future updates to address some of these limitations.



コメント