多くの人が、ExcelワークブックをOneDrive for work or schoolに保存しており、これをPower BI Desktopで利用できます。Power BI Desktopでは、OneDrive上のExcelファイルのオンラインリンクを使ってレポートやビジュアルを作成可能です。リンクを取得するには、ブラウザでOneDriveにアクセスし、詳細メニューからパスをコピーします。Power BI Desktop内で「データ取得 > Web」を選択し、コピーしたリンクを貼り付けます。認証にはOAuth2を選ぶと、データソースの認証エラーを回避できます。
Power BI における OneDrive for Business の Excel ファイルの利用方法
多くの人が、仕事や学校のために OneDrive に保存された Excel ワークブックを持っています。これらのファイルは、Power BI Desktop でのレポートやビジュアル作成に非常に適しています。Power BI Desktop を使用すると、OneDrive に保存されている Excel ファイルのオンラインリンクを使用して、レポートやビジュアルを簡単に作成できます。この機能を利用するには、OneDrive for Business のグループアカウントまたは個人のアカウントを使用することができます。
OneDrive for Business からオンラインリンクを取得するには、いくつかの具体的な手順が必要です。以下に、その手順を説明します。これにより、ファイルリンクをグループや異なる端末、同僚と共有することができます。
Excel からリンクを取得する
-
OneDrive for Business の場所にブラウザで移動する
エリプシス(…)を選択して、その他メニューを開き、次に 詳細を選択します。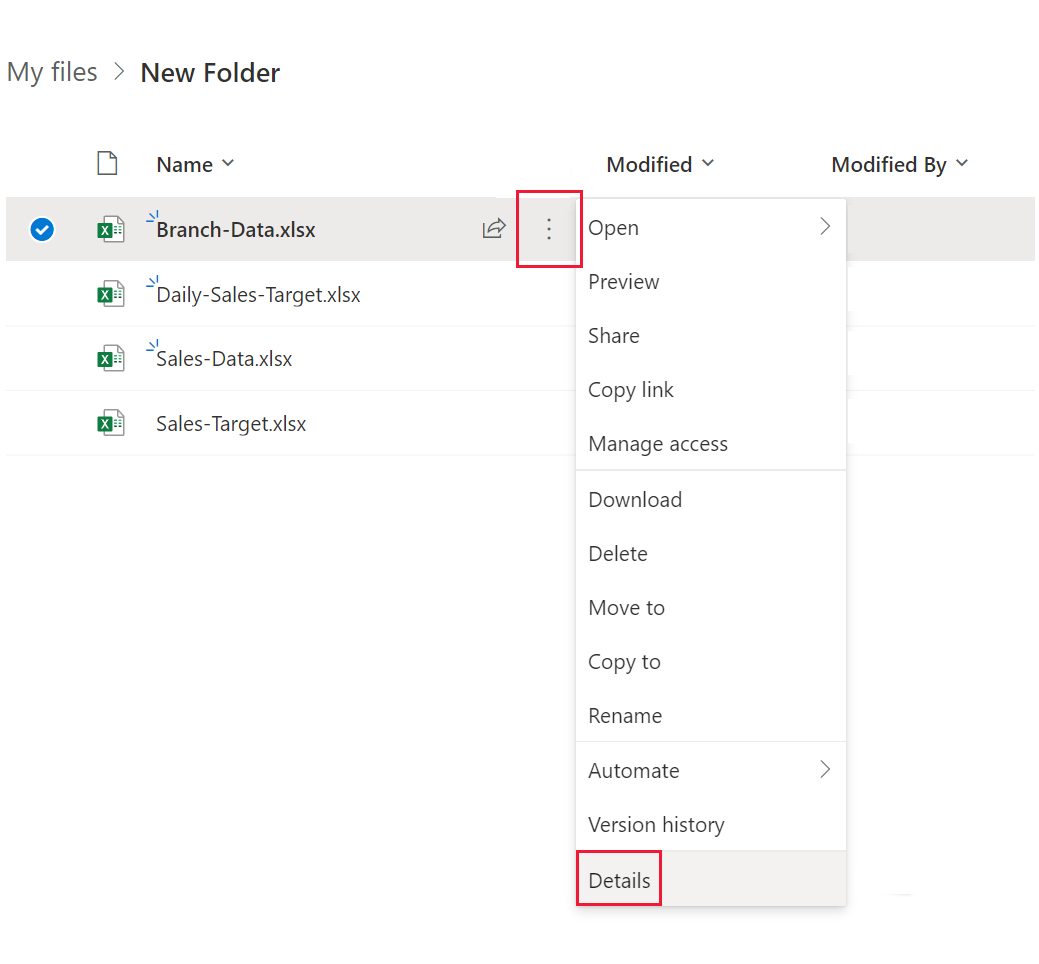
注意
ブラウザのインターフェイスは、上記の画像と完全に一致しない場合があります。OneDrive for Business のブラウザインターフェイスでファイルを Excel で開くための選択肢はいくつかありますので、ファイルを Excel で開くことができる任意のオプションを使用してかまいません。 -
表示された詳細ペインで、 パス の隣にある コピー アイコンを選択します。
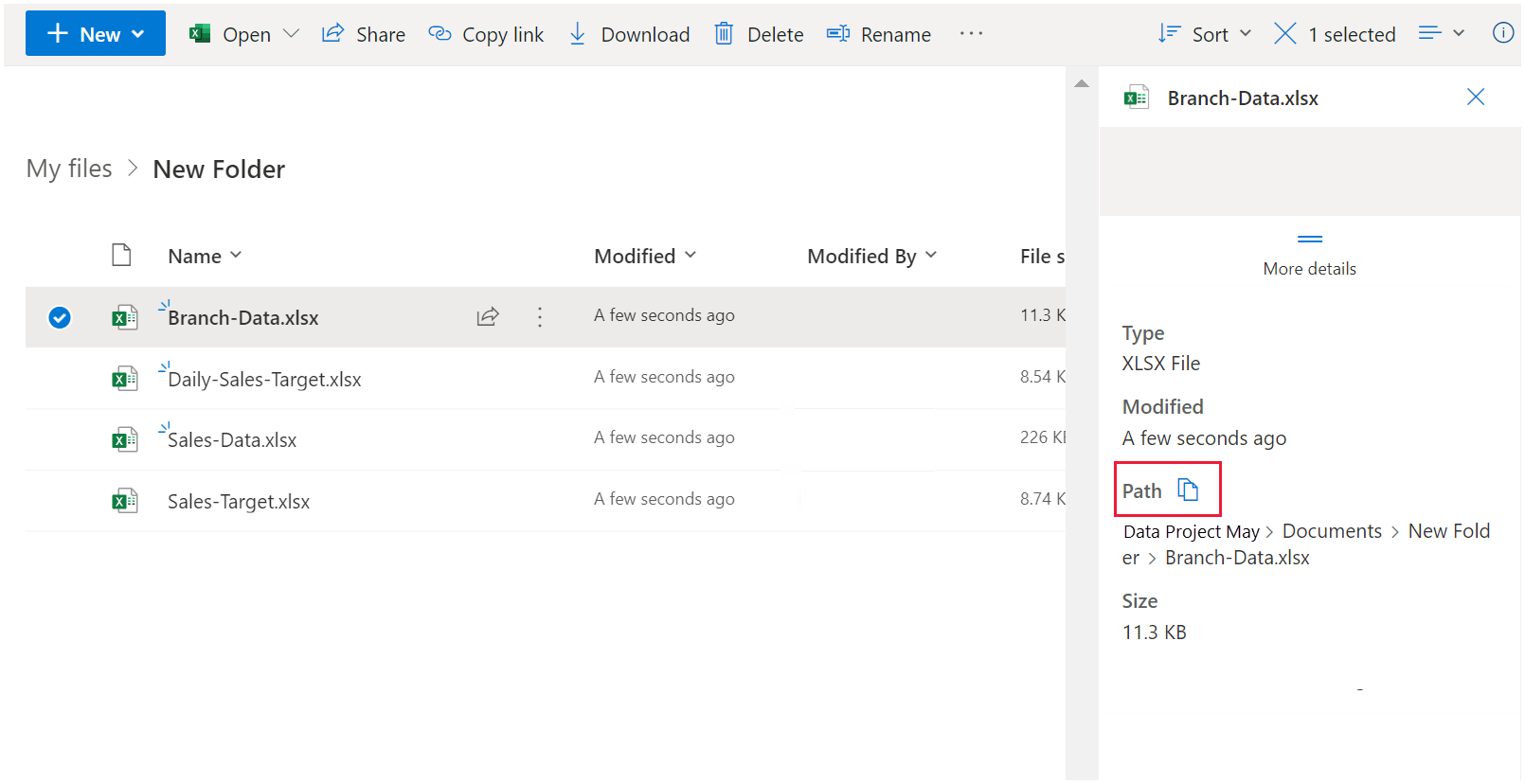
Power BI Desktop でリンクを使用する
Power BI Desktop では、クリップボードにコピーしたリンクを使用できます。次の手順を踏んでください:
-
Power BI Desktop で、 データの取得 > ウェブ を選択します。
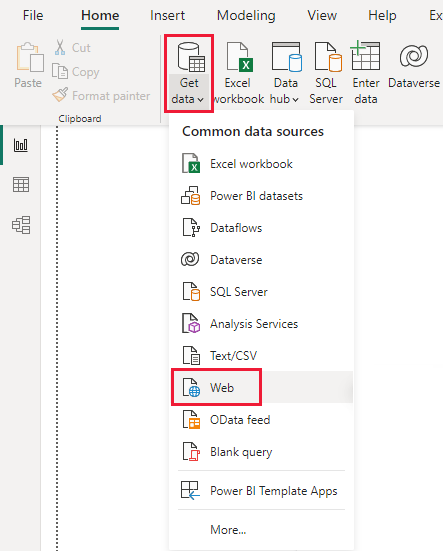
-
基本オプションが選択されている状態で、 ウェブから ダイアログにリンクを貼り付けます。
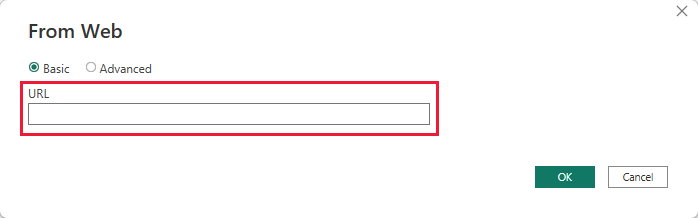
-
Power BI Desktop が資格情報を求めてきた場合、 オンプレミスの SharePoint サイトには Windows を、Microsoft 365 または OneDrive for Business サイトには 組織アカウント を選択します。
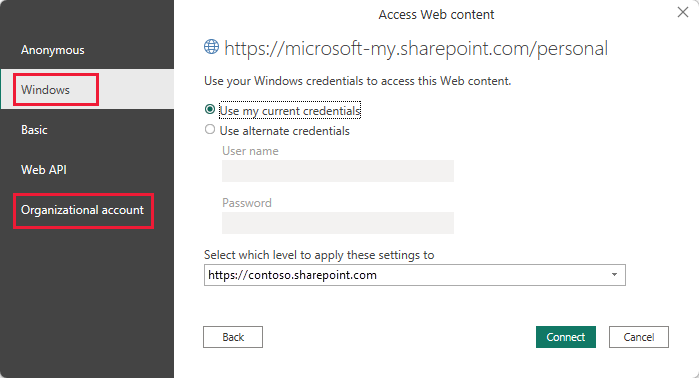
ナビゲーターダイアログが表示され、Excel ワークブック内のテーブル、シート、範囲のリストから選択できるようになります。これにより、OneDrive for Business のファイルを他の Excel ファイルと同様に使用して、レポートを作成したり、セマンティックモデルで使用したりできます。
注意
Power BI サービスで OneDrive for Business のファイルをデータソースとして使用する場合、そのファイルに対して サービスの更新が有効になっていることを確認してください。更新設定を構成する際に、認証方法として OAuth2 を選択することが重要です。そうしないと、接続や更新を試みる際に データソースの資格情報の更新に失敗しました というエラーが発生する可能性があります。OAuth2 を選択することで、資格情報エラーを回避できます。
結論
OneDrive for Business に保存された Excel ファイルを Power BI Desktop で活用することで、チーム全体でデータ分析やレポート作成を効率化できます。上記の手順を参考に、簡単に Excel ファイルを利用して、ビジュアルやレポートを作成してみてください。
————-
Use OneDrive for work or school links in Power BI Desktop – Power BI
Source link
The article provides guidance on how to utilize Excel workbooks stored in OneDrive for work or school with Power BI Desktop for creating reports and visuals. It outlines the steps necessary to obtain an online link for an Excel file stored in OneDrive, allowing easy sharing and collaboration among colleagues.
To get a link from Excel, users are advised to navigate to their OneDrive location in a browser, access the More menu via ellipses (…), and select “Details” to find the link. Once copied to the clipboard, users can take the link into Power BI Desktop by selecting “Get Data” and then “Web.”
If prompted for credentials, users should select either “Windows” for on-premises SharePoint or “Organizational Account” for Microsoft 365 accounts. The Navigator dialog allows users to choose from the available tables, sheets, and ranges in the Excel workbook, enabling seamless integration like any other data source.
Additionally, for successful data refresh in the Power BI service, it’s essential to select “OAuth2” as the authentication method in the refresh settings to avoid credential errors.



コメント