この記事では、Excelを使用してデータを分析・表示する方法について説明しています。Excelテンプレートを利用することで、簡単にカスタマイズした分析を作成・共有できます。テンプレートの作成手順やデータの選択、カスタマイズ方法、テンプレートのアップロードと共有が紹介されています。また、Excelテンプレートのベストプラクティスや使用上の注意点も提供されています。具体的には、ピボットチャートのデータ更新や、帳票のプライバシー管理が重要だとされています。
Excel テンプレートの作成と活用方法
Excelは、データを分析し、効果的に提示するための強力なツールです。特に、Excel テンプレートを利用することで、カスタマイズした分析を簡単に作成し、組織内の他のメンバーと共有することができます。
Excel テンプレートの利用例
Excel テンプレートは、以下のような多様な用途に利用できます:
- 売上予測
- パイプライン管理
- リードスコアリング
- テリトリー計画
- その他多くの用途
顧客向けのエンゲージメントアプリ(Dynamics 365 Sales、Dynamics 365 Customer Service、Dynamics 365 Field Service、Dynamics 365 Marketing、Dynamics 365 Project Service Automation)に含まれるExcel テンプレートを試すことで、どのような分析が可能かを短時間で把握できます。
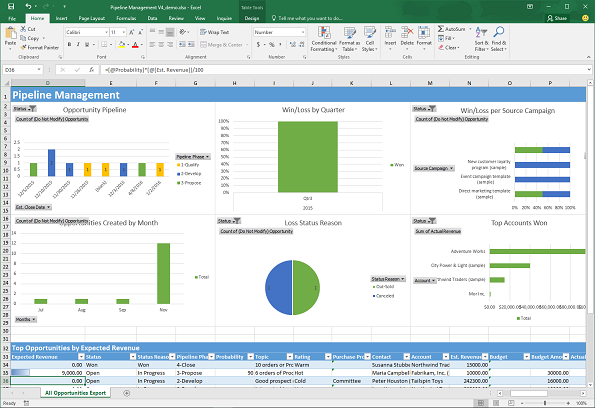
新しい Excel テンプレートの作成手順
新しい Excel テンプレートを作成するための手順は以下の通りです。
ステップ 1: 既存データから新しいテンプレートを作成
Excel テンプレートを作成するには、主に次の2つの方法があります:
-
設定ページから:
- [設定] > [テンプレート] > [ドキュメントテンプレート] > [新規]を選択します。このページにアクセスするには、システム管理者やシステムカスタマイザーなどの十分な権限が必要です。
- レコードのリストから:
- 例えば、[売上] > [商談] > [私のオープン商談] に移動し、メニューバーから[Excel テンプレート] > [Excel テンプレートの作成]を選択します。
ステップ 2: Excel内でデータをカスタマイズ
新しく作成したテンプレートをローカルのExcelで開き、データをカスタマイズします。ただし、Excel Onlineを使用してカスタマイズを行うと、変更が保存されないため注意が必要です。
ステップ 3: テンプレートのアップロードと共有
カスタマイズが完了したらテンプレートをアップロードします。アップロードする場所によって、そのアクセス許可が異なります。管理者は設定ページを使ってテンプレートをアップロードでき、これによりすべてのユーザーが利用できるようになります。
ステップ 4: 新しいテンプレートの利用者を選択
新しく作成したExcel テンプレートへのアクセスは、アップロード方法やセキュリティロールの設定によって異なります。
新しいテンプレートを使用してデータを分析
Excel テンプレートを用いたデータ分析の流れは以下の通りです。
-
分析するエンティティを選択:
- 分析したいレコードの種類(エンティティ)を選びます。
-
新しい Excel テンプレートを使用してデータをエクスポート:
- 作成したExcel テンプレートを選択し、データをエクスポートします。
- Excelでデータを分析:
- エクスポートしたExcelスプレッドシート内のデータを分析します。
サンプル Excel テンプレートを試してみる
顧客向けエンゲージメントアプリに含まれている四つのExcel テンプレートを利用してみましょう。
| 名前 | エンティティ |
|---|---|
| パイプライン管理 | 商談(営業エリア) |
| キャンペーン概要 | キャンペーン(マーケティングエリア) |
| ケース SLA ステータス | ケース(サービスエリア) |
| ケースまとめ | ケース(サービスエリア) |
サンプルテンプレートの適用方法
- 対象となるエンティティタイプのレコードリストを開きます。
- メニューから[Excel テンプレート]を選択し、サンプルテンプレートを選択します。
- テンプレートをダウンロードするか、Excelで直接開きます。
Excel テンプレートを使用する際のベストプラクティス
Excel テンプレートを効果的に使用するために、以下の点に留意してください:
- Excel テンプレートをテストする:すべてのExcel機能が期待通りに動作するかを確認するためのテストを行います。
- プライバシーとピボットチャート:デフォルトではピボットチャートのデータは更新されないため、アクセス権限に注意が必要です。
- 新しいデータの配置:既存のデータの上または右側に新しいデータを追加することで、既存のデータが上書きされることを防ぎます。
Excel テンプレートを活用することで、データ分析や報告を効率よく行うことができ、ビジネスの効率化に寄与します。ぜひ、これらの手順を参考にして、Excel テンプレートの作成と利用を試みてください。
————-
Create and share data analysis Excel templates – Power Platform
Source link
The article discusses the powerful capabilities of Excel for data analysis and presentation, particularly within customer engagement applications like Dynamics 365 Sales and Customer Service. It emphasizes the use of Excel templates for various analyses, such as sales forecasting and pipeline management, and explains how to create, customize, upload, and share these templates.
Key Steps for Using Excel Templates:
-
Creating an Excel Template:
- Templates can be created either from the Settings page or from a list of records, allowing users to select the relevant data and customize it.
- Up to 50 records can be exported in a single template.
-
Customizing the Template:
- Users should open the template in Excel (not online) to make changes, such as adding new columns or creating formulas.
- Best practices include placing user-added content outside the existing data table to prevent overwriting.
-
Uploading and Sharing the Template:
- Templates can be uploaded to make them available for all users or shared individually depending on the method of uploading.
- Administrators have broader sharing capabilities compared to non-admin users.
- Exporting and Analyzing Data:
- Once a template is created, users can select an entity to analyze, export data using the template, and then conduct further analysis in Excel.
- Results can be shared through saved copies of the Excel file.
Considerations and Best Practices:
- Testing: Users should validate customizations to ensure all features work as intended.
- Privacy: Sensitive data should not be included in pivot tables as data may be accessible to unauthorized users.
- Automatic Refresh: Pivot chart data should be set to refresh automatically upon opening the file.
- Security Roles: Administrators can control access to templates based on user roles.
Limitations:
- Excel templates cannot be migrated across environments, and certain issues may arise regarding template uploads or functionality on specific devices or browsers.
Overall, the article serves as a comprehensive guide for users looking to leverage Excel templates for data analysis in a structured and secure manner.



コメント