この記事では、Power BI DesktopやPower BIサービスでテーブルや行列ビジュアルにハイパーリンク(URL)を追加する方法について説明しています。プロセスはPower BI Desktopで始まり、セマンティックモデルにリンクを追加することから始まります。URLを表示するかリンクアイコンを表示でき、別の列をリンクテキストとしてフォーマットすることも可能です。レポートの読者がリンクを選択すると、新しいブラウザページが開きます。また、Excel Power Pivotを使ってハイパーリンクを作成する方法についても触れています。
Power BIでのハイパーリンクの追加方法
適用対象
- Power BI Desktop
- Power BI サービス
この記事では、Power BI Desktopを使用してテーブルやマトリックスビジュアルにハイパーリンク(URL)を追加する方法について説明します。このプロセスは、デザイナーが意味モデルにハイパーリンクを追加するところから始まり、ハイパーリンクを含む意味モデルが作成されると、テーブルやマトリックスに追加できます。表示する方法は、URLを直接表示するかリンクアイコンを表示するか、または他の列をリンクテキストとしてフォーマットすることができます。報告書の読者がリンクを選択すると、別のブラウザページで開きます。
ハイパーリンクを追加して形式を設定する方法は複数あります。別の方法については、「条件付き書式設定」を参照してください。
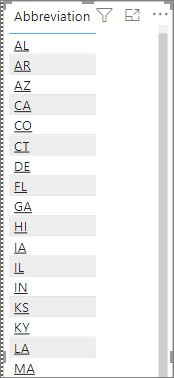
また、Power BI サービスや Power BI Desktopのレポート内のテキストボックスにもハイパーリンクを作成できます。そして、Power BI サービスでは、ダッシュボードのタイルやテキストボックスにハイパーリンクを追加することも可能です。
Power BI DesktopでのURLをハイパーリンクとしてフォーマットする
Power BI Desktopでは、URLをハイパーリンクとしてフォーマットできますが、Power BI サービスでは直接はできません。また、Excel Power Pivotでハイパーリンクをフォーマットしてから、そのワークブックをPower BIにインポートすることも可能です。
-
Power BI Desktopで、ハイパーリンクを含むフィールドがまだ存在しない場合は、カスタム列として追加します。
- ※注意: DirectQueryモードでは列を作成できませんが、データにURLがすでに含まれている場合、それをハイパーリンクに変換できます。
-
テーブルビューで、列を選択します。
- 「列ツール」タブで、「データカテゴリ」>「Web URL」を選択します。
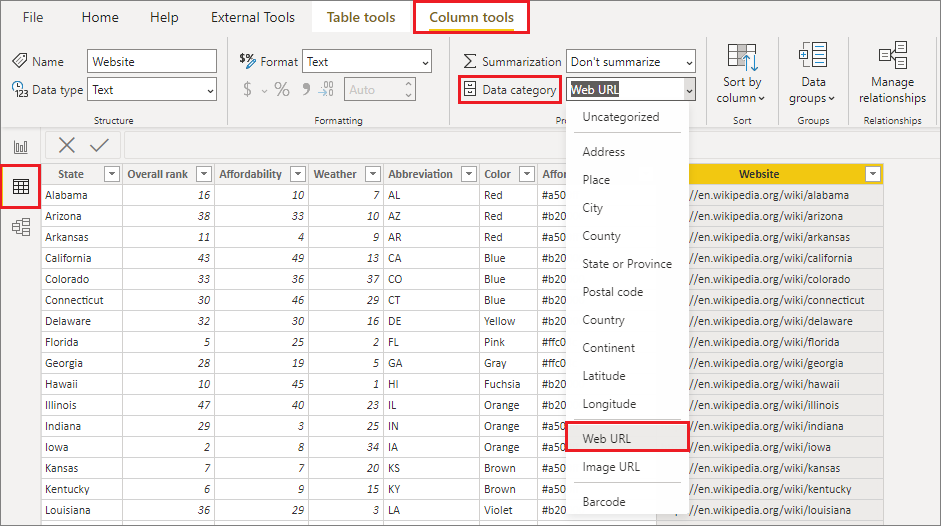
ハイパーリンクを含むテーブルまたはマトリックスの作成
-
ハイパーリンクとしてフォーマットした後、レポートビューに切り替えます。
- Web URLとしてカテゴライズしたフィールドを使用してテーブルやマトリックスを作成します。ハイパーリンクは青色で下線が引かれます。
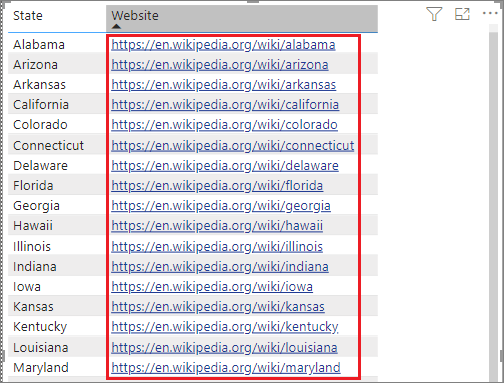
URLの代わりにハイパーリンクアイコンを表示する
長いURLをテーブルに表示したくない場合は、ハイパーリンクアイコンを代わりに表示できます。
![]()
-
まず、ハイパーリンクを含むテーブルを作成します。
-
テーブルを選択して、アクティブにします。「フォーマット」アイコンを選択してフォーマットタブを開きます。
- [ビジュアル] > [URLアイコン] で、[値] を [オン] に設定します。
- (オプション) Power BI DesktopからPower BI サービスにレポートを発行します。Power BI サービスでレポートを開くと、ハイパーリンクも機能します。
リンクテキストをハイパーリンクとしてフォーマットする
テーブル内の別のフィールドをハイパーリンクとしてフォーマットすることもできます。この場合、URLの列は必要ありません。
ハイパーリンクを持つ列を作成
- ハイパーリンクが含まれるフィールドが意味モデルに存在しない場合、Power BI Desktopを使用してカスタム列として追加します。
- テーブルビューで、URLを含む列を選択します。
- 「列ツール」タブで、「データカテゴリ」を選択し、列が「不分類」としてフォーマットされていることを確認します。
リンクテキストをフォーマット
-
レポートビューで、URL列とリンクテキストとしてフォーマットする列を含むテーブルまたはマトリックスを作成します。
-
テーブルを選択し、「フォーマット」アイコンを選択してフォーマットタブを開きます。
- [ビジュアル]の下で、[セル要素]を展開します。[設定を適用する]に、リンクテキストとして設定する列名を入力し、「Web URL」を[オン]に設定します。
これで、その列のテキストがアクティブなハイパーリンクとしてフォーマットされます。
Excel Power Pivotでのテーブルまたはマトリックスのハイパーリンクの作成
Power BIテーブルやマトリックスにハイパーリンクを追加する別の方法は、Power BIに接続またはインポートする前に、意味モデル内でハイパーリンクを作成することです。この例では、Excelワークブックを使用します。
- Excelでワークブックを開きます。
- 「PowerPivot」タブを選択し、「管理」を選択します。
- PowerPivotが開いたら、「高度な」タブを選択します。
- URLが含まれている列を選択し、[データカテゴリ]のドロップダウンメニューで[Web URL]を選択します。
その後、Power BIサービスまたはPower BI Desktopからワークブックに接続またはインポートし、URLフィールドを含むテーブルビジュアルを作成します。
注意点とトラブルシューティング
URLは以下のいずれかで始まる必要があります。
- http
- https
- mailto
- ftp
- news
- telnet
Q: テーブルやマトリックスでカスタムURLをハイパーリンクとして使用できますか?
A: いいえ。リンクアイコンを使用できます。ハイパーリンクのカスタムテキストが必要な場合は、テキストボックスを検討してください。
関連コンテンツ
もっと質問がありますか? Power BI コミュニティを訪れてみてください。
————-
Add hyperlinks (URLs) to a table or matrix – Power BI
Source link
The article provides a detailed guide on how to add and format hyperlinks in table or matrix visuals within Power BI, applicable to both Power BI Desktop and the Power BI service. Here are the key points covered:
-
Adding Hyperlinks: Designers can include hyperlinks in the semantic model in Power BI Desktop. These hyperlinks can then be utilized in tables and matrix visuals. The hyperlinks can be displayed either as full URLs or as link icons, and alternative column formatting for link text is also supported.
-
Creating Hyperlinks:
- In Power BI Desktop, a URL field can be formatted as a Web URL by selecting the column and adjusting the data category in the Column tools tab.
- Users can also create custom columns to contain hyperlinks, but this cannot be done in DirectQuery mode.
-
Displaying Hyperlink Icons: For a cleaner look, users can display hyperlink icons instead of full URLs in tables, but icons cannot be used in matrix visuals.
-
Formatting Link Text: Users have the option to format another column as link text, which can simplify the visual presentation by removing the need for a separate URL column.
-
Using Excel Power Pivot: Another method for creating hyperlinks is through Excel Power Pivot. Users can set a column to the Web URL data category before importing the workbook into Power BI.
-
Considerations: When creating hyperlinks, URLs must start with valid prefixes (e.g., http, https, mailto). Custom URLs cannot be used directly as hyperlink text in tables or matrixes.
- Community Resources: The article suggests checking the Power BI Community for additional questions and support.
Overall, the article serves as a comprehensive reference for Power BI users looking to enhance their reports with clickable hyperlinks.



コメント