皆さん、こんにちは!Copilotを使用して、日常のExcelのワークフローを効率化する方法や向上した機能についてお知らせします。ExcelでのCopilotの活用方法について詳しくは、http://aka.ms/Copilot/ExcelGetStartedをご覧ください。
Copilotは、Excelで一般的に行う多くのタスクをサポートします。たとえば、グラフ作成、条件付き書式設定、壊れた数式の修正、データの洞察を得ることなどがあります。しかし、始めるのが難しいこともあるため、以下にいくつかの提案されたプロンプトを紹介します。これにより、Copilotがデータを分析し、どのように役立つか提案してくれます。
Excelで一般的なタスクは、データを変換するための数式を含む新しい列を追加することです。「数式列を提案して」と入力すると、Copilotが役立つ数式の提案を行います。気に入った提案があれば、列をテーブルに追加できます。
条件付き書式は、特定の値を含むセルに自動的に色を付けることで、重要な情報を迅速に特定するための強力なツールですが、何をハイライトするかを知るのは難しいことがあります。「条件付き書式を提案して」と尋ねると、Copilotがいくつかのオプションを推薦してくれます。その後、気に入らなければ「元に戻す」をクリックして、別の提案を求めることができます。
データ分析の開始方法としては、グラフの作成やピボットテーブルの利用が一般的です。Copilotに「ピボットテーブルを使って要約して」や「グラフを使って要約して」と尋ねると、簡単にタスクを遂行できます。「ピボットテーブルまたはグラフを使って要約して」と併せて尋ねることも可能です。結果が気に入れば、新しいシートに追加するオプションがあります。
理解できない数式を見かけたときは、「この数式を説明して」と入力し、数式を貼り付けてください。各ステップの詳細な説明が得られ、なぜそのような数式が存在するのかを理解できます。
また、Copilotを使うことで、Pythonを利用した複雑なデータ分析を行うことも可能です。「Pythonを使って詳細な分析結果を取得して」と入力することで、Copilotが分析を提案し、必要なPythonコードを生成して新しいシートに結果を追加します。
新しいCopilotボタンを追加して、グリッドのどこからでもCopilotにアクセスできるようにしました。このボタンはセル選択の横に表示され、いつでも提案リストを見ることができます。選択すると、Copilotのサイドパネルが開き、そのプロンプトが自動的に実行されます。必要ない場合は、ファイル再オープン時まで非表示にできます。
Copilotアイコンの表示設定を追加し、利用者がいつ表示されるかを制御できるようにします。この機能は数週間内に提供予定です。
Copilotへのアクセスは、Windows版Excel(Build 16.0.18324.20000以降)やExcel for the webの消費者およびビジネスユーザーに順次展開中です。改善のためにフィードバックをお待ちしています。
————-
ソース


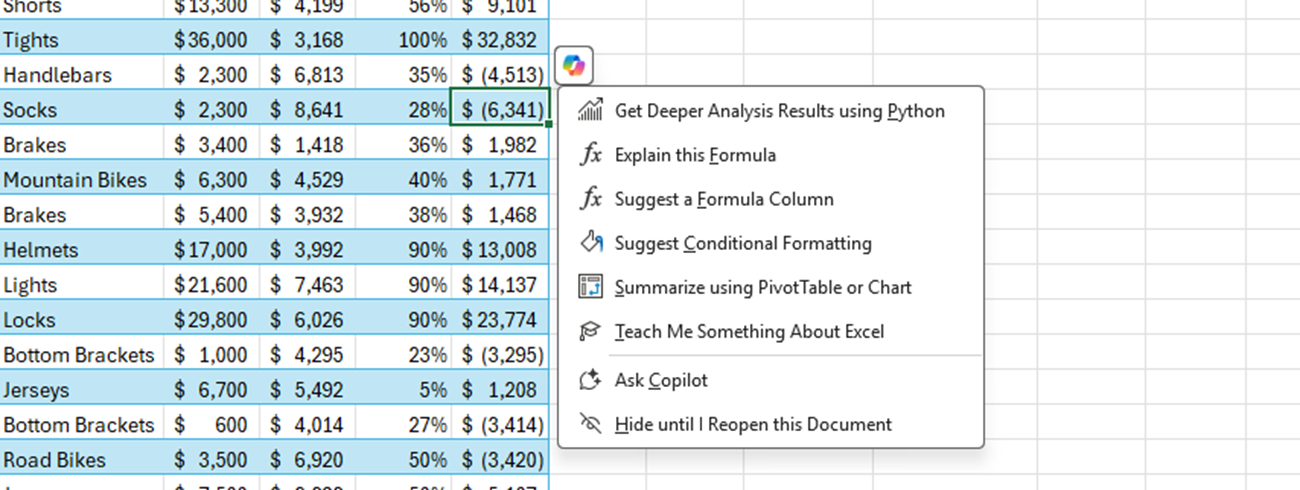
コメント