この記事では、ExcelをAzure SQL Databaseに接続し、データをインポートしてピボットチャートを作成する方法を説明しています。まず、Azure SQL Database内にデータベースを作成し、Excelで新しいワークブックを開きます。“データ”タブから“Azureから取得”を選択し、必要な情報を入力して接続します。接続が完了したら、データをExcelにロードし、ピボットチャートを作成します。最後に、接続情報を.odcファイルとして保存する手順も説明されています。
ExcelとAzure SQL Databaseの接続方法
はじめに
Microsoft Excelは、データ分析や視覚化に非常に便利なツールです。本記事では、ExcelとAzure SQL Databaseを接続し、データをインポートしてピボットチャートを作成する方法について解説します。
対象とする製品
事前準備
まず、データベースを作成する必要があります。もしデータベースがない場合は、以下のリンクを参考にしてAzure SQL Databaseでデータベースを作成してください。
この記事では、サンプルデータをExcelにインポートしますが、同様の手順で自身のデータを使用することも可能です。また、以下のバージョンのExcelが必要です。
Excelとデータベースの接続およびデータの読み込み
- Excelを開き、新しいブックを作成するか、既存のブックを開きます。
- メニューバーの「データ」タブを選択し、「データの取得」をクリック、「Azureから」を選んで「Azure SQL Databaseから」を選びます。
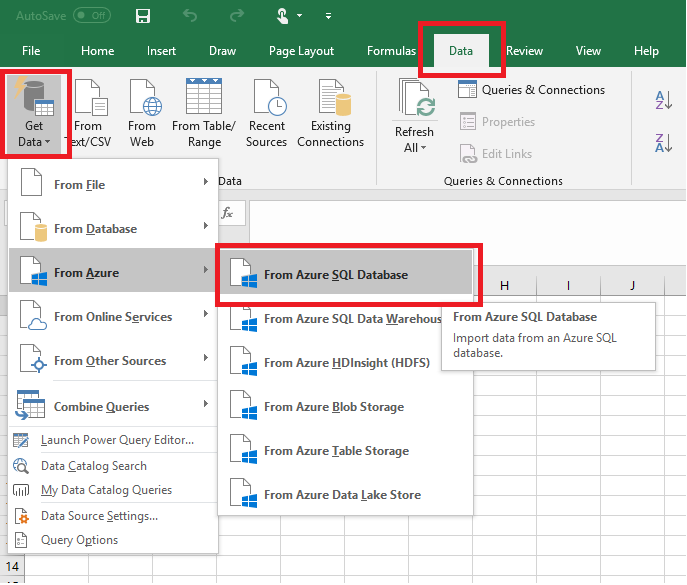
- 「SQL Serverデータベース」ダイアログボックスで、接続したいサーバー名を
servername.database.windows.netの形式で入力します(例:msftestserver.database.windows.net)。オプションでデータベース名も入力し、「OK」をクリックして認証ウィンドウを開きます。
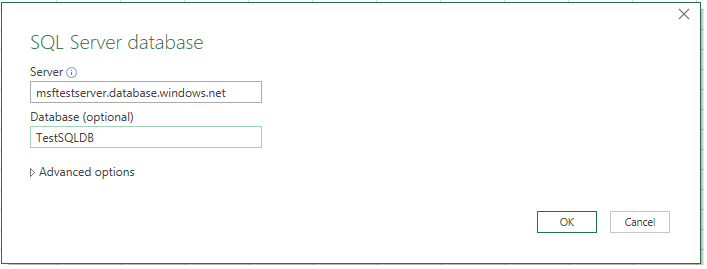
- 認証ウィンドウで、自分のユーザー名とパスワードを入力し、「接続」をクリックします。次に、「ナビゲーター」が表示されます。
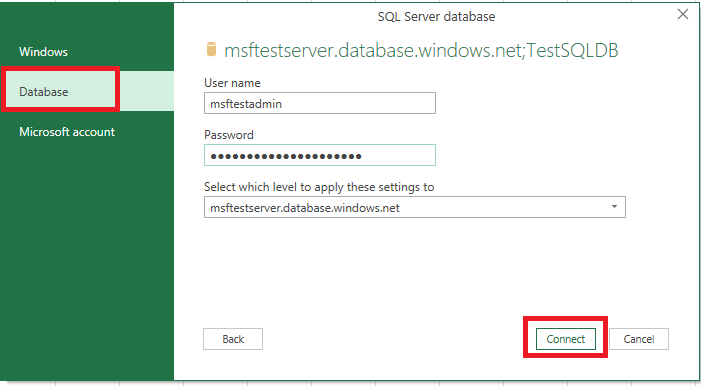
Tip
ネットワーク環境によっては、接続できない場合や、クライアントIPアドレスからのトラフィックが許可されていない場合に接続が切れることがあります。Azureポータルで、SQLサーバーの設定からファイアウォールにクライアントIPアドレスを追加してください。詳細についてはファイアウォール設定の構成についてをご覧ください。
- ナビゲーターで、作業するデータベースを選択し、作業したいテーブルやビュー(例:
vGetAllCategories)を選択、次に「読み込み」を選んでデータをExcelスプレッドシートに移動します。
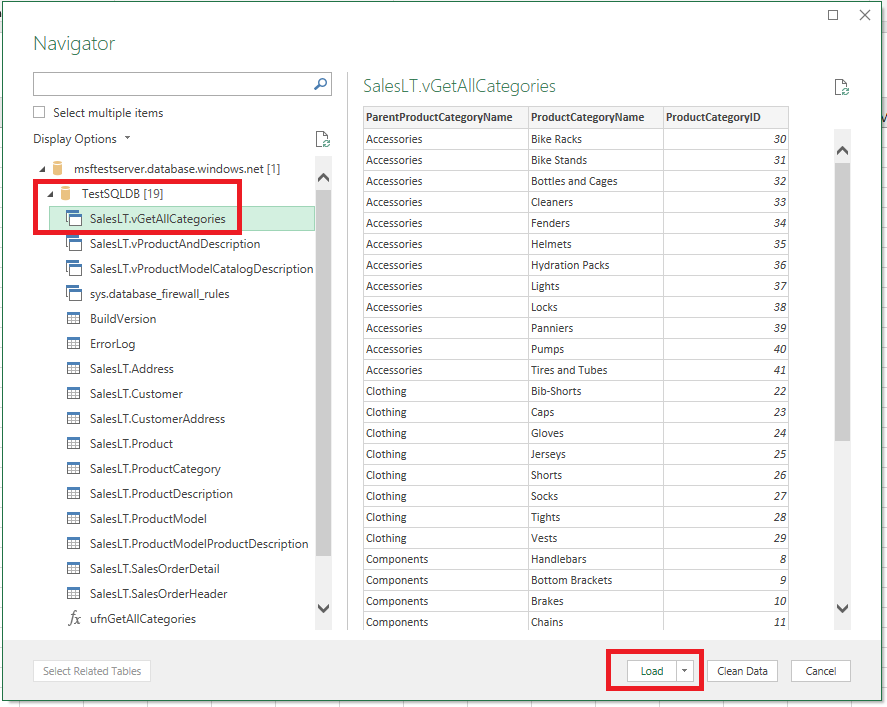
Excelにデータをインポートしてピボットチャートを作成
接続が確立されると、データの読み込み方法に複数のオプションが用意されます。以下の手順では、SQL Databaseのデータに基づいてピボットチャートを作成します。
- 前のステップに従いながら、ここでは「読み込み」の代わりに「読み込み先」を選択します。
- データをワークブックでどのように表示するかを選択します(例:
ピボットチャート)。新しいワークシートを作成したり、データモデルにデータを追加することも選択できます。データモデルについては、Excelでのデータモデルの作成をご覧ください。
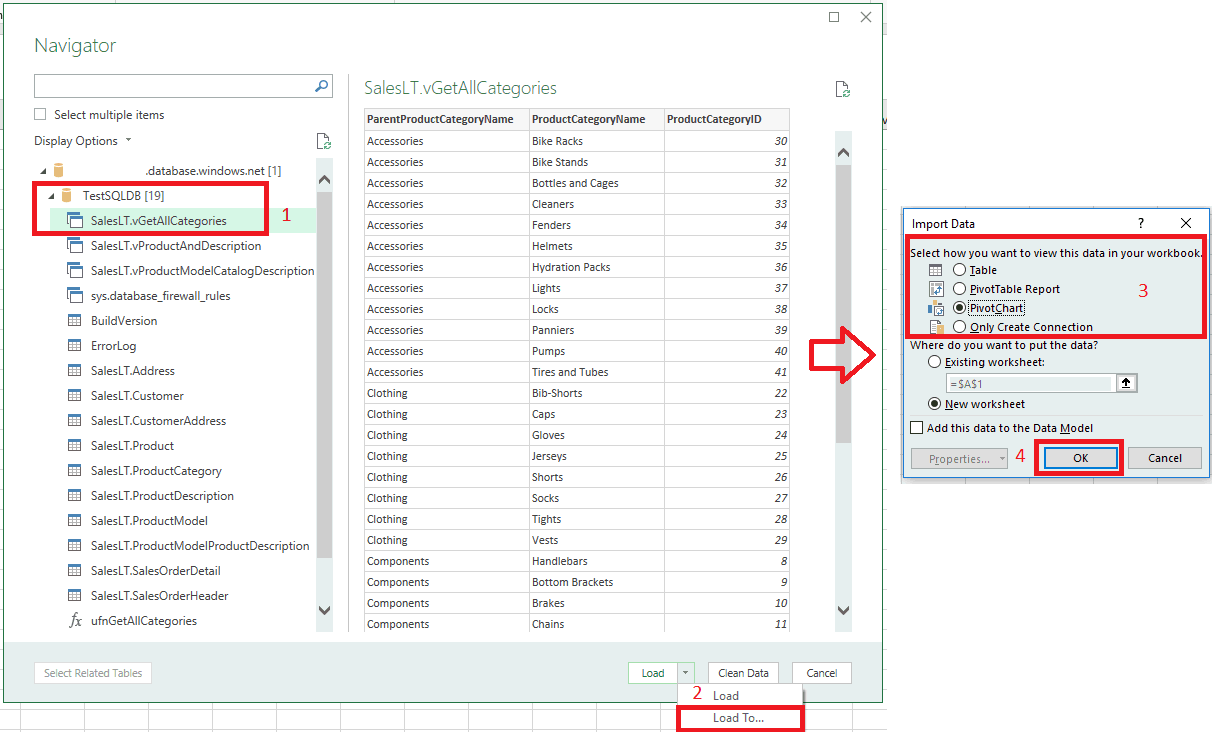
- ワークシートには空のピボットテーブルとチャートが表示されます。
- 「ピボットテーブルフィールド」で、表示したいフィールドのすべてのチェックボックスを選択します。
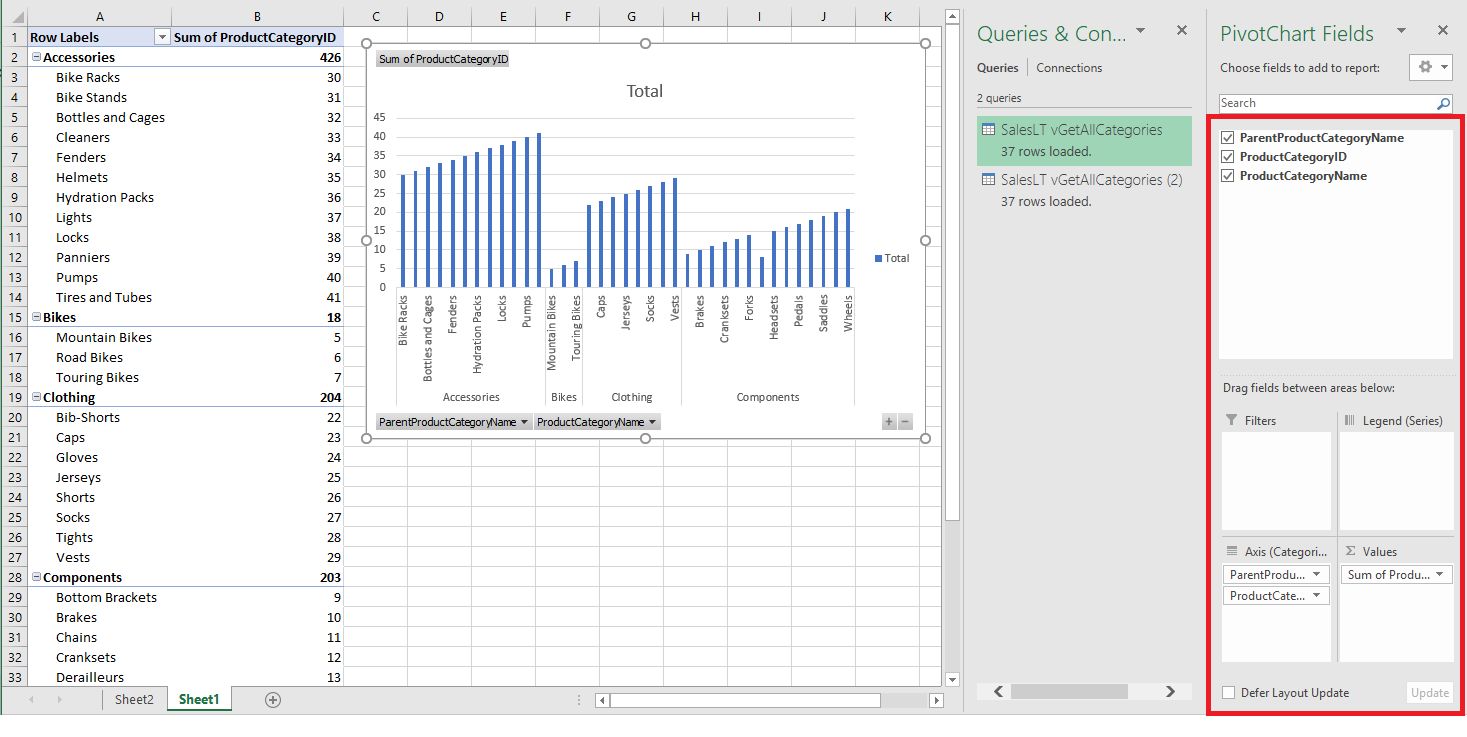
Tip
他のExcelブックやワークシートをデータベースに接続する場合は、「データ」タブを選択し、「最近のソース」を選択してダイアログボックスを開きます。そこから作成した接続を選択し、「開く」をクリックします。
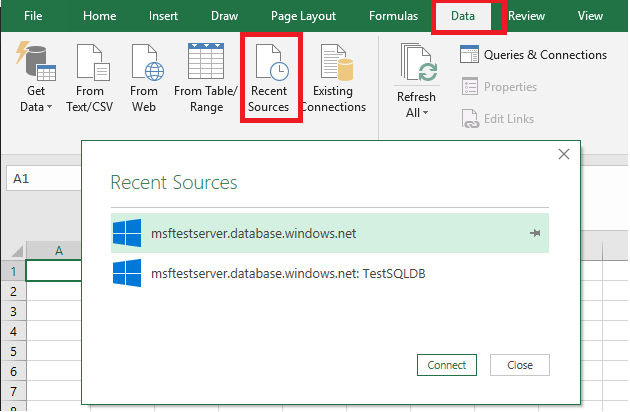
永久的な接続を作成するための .odc ファイルの利用
接続の詳細を永久に保存するには、.odcファイルを作成し、この接続を「既存の接続」ダイアログボックス内の選択可能なオプションにすることができます。
- メニューバーの「データ」タブを選択し、「既存の接続」を選択してダイアログボックスを開きます。
- 「もっと見る」を選択し、「データソースを選択」ダイアログボックスを開きます。
+NewSqlServerConnection.odcファイルを選択し、「開く」を選択して「データ接続ウィザード」を開きます。
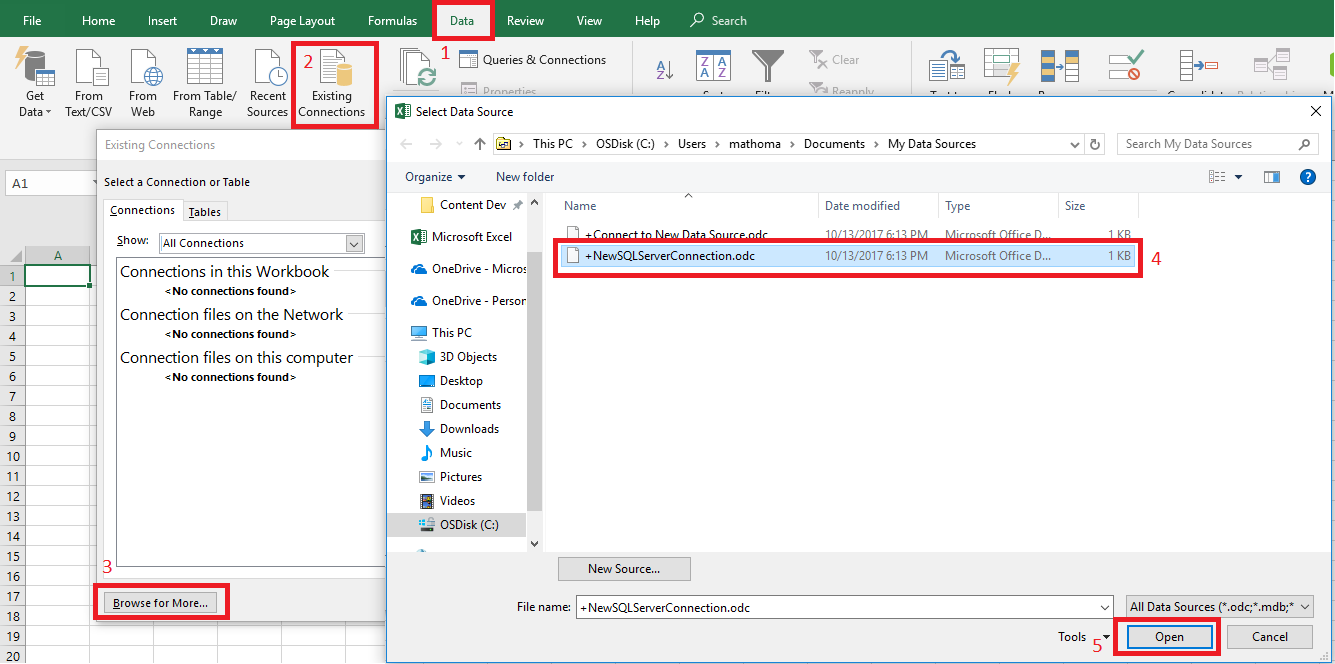
- 「データ接続ウィザード」で、サーバー名とSQL Databaseの資格情報を入力し、「次へ」を選択します。
- ドロップダウンから、データを含むデータベースを選択します。
- 興味のあるテーブルまたはビューを選択します(例:
vGetAllCategories)。 - 「次へ」を選択し、ファイルの場所、ファイル名、フレンドリ名を指定します。パスワードをファイルに保存することも可能ですが、望まないアクセスを防ぐために注意が必要です。「完了」を選択します。
- データインポートの方法を選択しますが、ここではピボットテーブルを選択します。「プロパティ」を選択して接続のプロパティを変更することも可能です。「OK」を選択します。パスワードをファイルに保存していなければ、資格情報の入力を求められます。
- 新しい接続が保存されたかどうかを確認するには、「データ」タブを展開し、「既存の接続」を選択します。
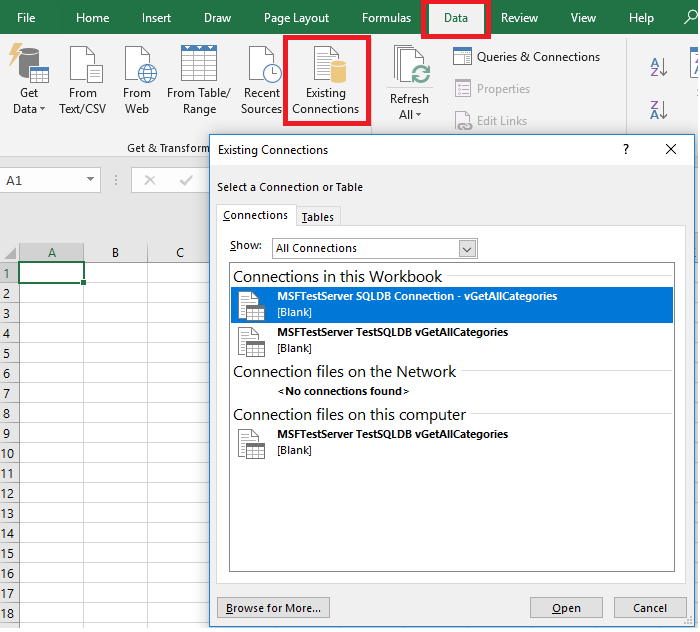
次のステップ
以上が、ExcelとAzure SQL Databaseを接続してデータをインポートし、ピボットチャートを作成する手順です。データ分析にExcelを活用し、ビジュアルの作成を行った後は、さらなるデータの処理や分析を進めてください。
このガイドが、ExcelとAzure SQL Databaseを利用した効率的なデータ分析に役立つことを願っています。
————-
Connect with Excel – Azure SQL Database & Azure SQL Managed Instance
Source link
The article provides a tutorial on how to connect Microsoft Excel to an Azure SQL Database to import data and create visual representations such as pivot charts. It is applicable to both Azure SQL Database and Azure SQL Managed Instance. Before starting, users need to have a database set up; the article guides readers on creating one if needed.
To establish a connection, users must open Excel, navigate to the Data tab, and use the “Get Data” option to connect to the Azure SQL Database by entering the server name and credentials. Attention is drawn to possible connectivity issues due to firewall settings, which can be managed through the Azure portal.
Once connected, users can select the desired tables or views to load data into Excel. The guide includes steps on how to create a pivot chart based on this data. Additionally, it outlines how to save the connection details permanently by creating an .odc file to facilitate easy future access to the same connection. The tutorial also highlights options for adjusting connection properties and securing passwords.
The article concludes with suggestions for further actions after setting up the connection.



コメント