この記事では、Excelのデータ型ギャラリーにおけるPower BIのセマンティックモデルからの特集テーブルの設定方法を解説しています。特集テーブルを設定することで、企業のデータをExcelシートに追加しやすくなります。手順には、Power BI Desktopでテーブルを特集として設定し、シェアされたワークスペースに保存する作業が含まれます。その後、Excel内で特集テーブルを使用できるようになります。また、ExcelとPower BIのデータ統合についての考慮事項や制限も説明されています。
ExcelにおけるPower BIのフィーチャーテーブル:使用法と制限について
Excelのデータ型ギャラリーでは、Power BIのセマンティックモデルに含まれるフィーチャーテーブルからのデータを見つけることができます。本記事では、セマンティックモデル内のテーブルをフィーチャーとして設定する方法を学び、エンタープライズデータをExcelシートに簡単に追加するための基本ステップを紹介します。
フィーチャーテーブルの設定と共有手順
- Power BI Desktopでフィーチャーテーブルを特定する:この記事では、Power BI Desktopのセマンティックモデル内でフィーチャーテーブルの識別方法を説明します。
- 共有ワークスペースにセマンティックモデルを保存する:フィーチャーテーブルを含むセマンティックモデルを共有ワークスペースに保存します。レポート作成者は、これらのフィーチャーテーブルを使用してレポートを作成できます。
- 組織内でフィーチャーテーブルへの接続を促進する:「データ型」と呼ばれるこれらのフィーチャーテーブルに、関連する更新可能なデータを接続することで、組織全体が利用できます。Excelでこれらのフィーチャーテーブルを使用する方法は、関連リンクhttps://learn.microsoft.com/en-us/power-bi/collaborate-share/service-excel-featured-tablesで詳しく説明しています。
テーブルの選択手順
-
Power BI Desktopでモデルビューに移動します。
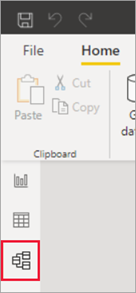
-
テーブルを選択し、[フィーチャーテーブルにする]を[はい]に設定します。
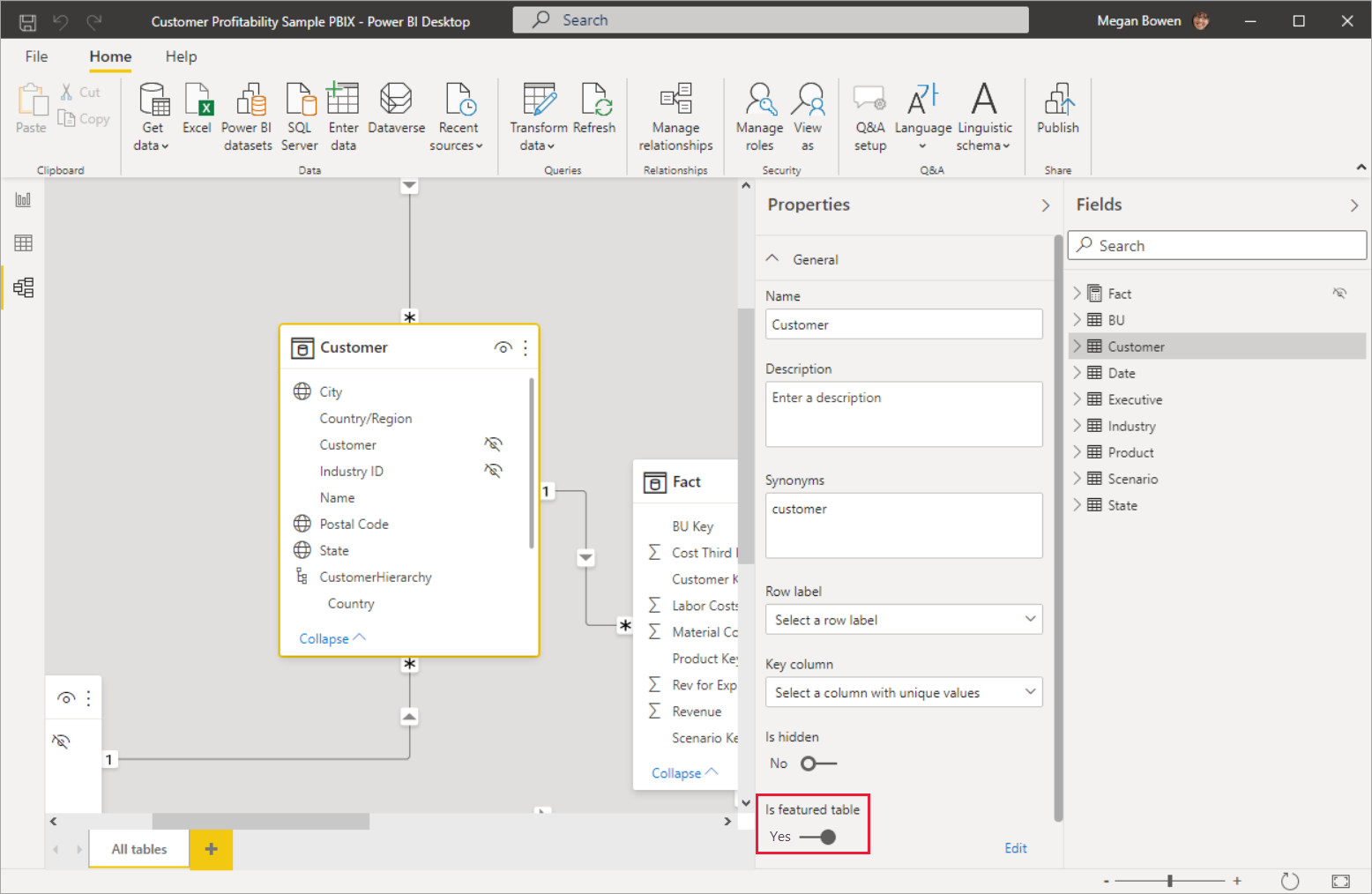
-
フィーチャーテーブルを設定するためのダイアログボックスで必要なフィールドを提供します:
- 説明:説明は「フィーチャーテーブル」で始めると、レポート作成者が識別しやすくなります。
- 行ラベル:行ラベルのフィールド値は、ユーザーが行を識別するために使われます。
- キー列:このフィールド値は、行のユニークなIDを提供します。
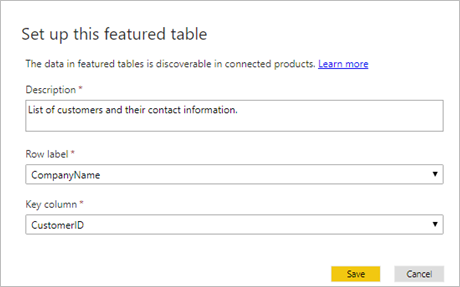
-
セマンティックモデルをPower BIサービスに公開またはインポートした後、フィーチャーテーブルがExcelのデータ型ギャラリーに表示されます。これにより、他のレポート作成者もこのモデルに基づいてレポートを作成できます。
- Excelでの手順:
- Excelを再起動する必要があります。Excelはデータ型のリストをキャッシュしているため、新たに公開されたフィーチャーテーブルを見るには再起動が必要です。
- 対応されていないセマンティックモデルの場合、そのモデル内で定義されたフィーチャーテーブルはExcelに表示されません。
Excelにおけるデータ型の体験
Excelにおけるデータ型の体験は、ルックアップ機能と似ており、Excelシートから提供されたセル値を基にPower BIのフィーチャーテーブル内を検索します。この検索体験には以下のような動作があります:
- 行の一致はフィーチャーテーブル内のテキスト列に基づきます。
- フィーチャーテーブルはPower BI Q&Aのインデックスを使用してデータをクエリします。
- 数値列は一致に考慮されない場合が多く、行ラベルまたはキー列が数値の場合のみ一致に含まれます。
考慮事項と制限
考慮事項
- Power BIではセマンティックモデルを承認または認定することができ、Excelでは承認されたセマンティックモデル内のテーブルが優先表示されます。
- フィーチャーテーブルの作成はデフォルトで可能です。
現在の制限
- 現在のチャネルのExcelでのみ利用可能です。
- ストリーミングデータやライブ接続を使用しているセマンティックモデルのフィーチャーテーブルはExcelに表示されません。
ExcelでPower BIのフィーチャーテーブルを利用することにより、データ管理の効率が一層向上し、組織内のデータ活用を促進することでスムーズな業務運営につながります。今後もPower BIとExcelの連携に注目しましょう。
————-
Set featured tables in Power BI Desktop to appear in Excel – Power BI
Source link
The article from November 10, 2023, discusses how users can access and utilize featured tables from Power BI semantic models within Excel. It outlines the process of designating tables as featured in Power BI, which simplifies adding enterprise data to Excel sheets. Key steps include identifying tables in Power BI Desktop, setting them as featured, and publishing the updated semantic model to a shared workspace for organizational access.
To set up a featured table, users must provide a description, row label, and key column. After publishing, these tables appear in Excel’s Data Types Gallery, where users can consume the data. The article explains that users need to restart Excel to see new featured tables, and it details the search functionality, which matches text columns based on exact and prefix matches.
It also highlights considerations and limitations of this integration, such as the prioritization of endorsed semantic models, compatibility restrictions with certain model types, and data retrieval timestamps. Overall, the article serves as a guide for leveraging Power BI data in Excel effectively while being aware of its constraints.



コメント